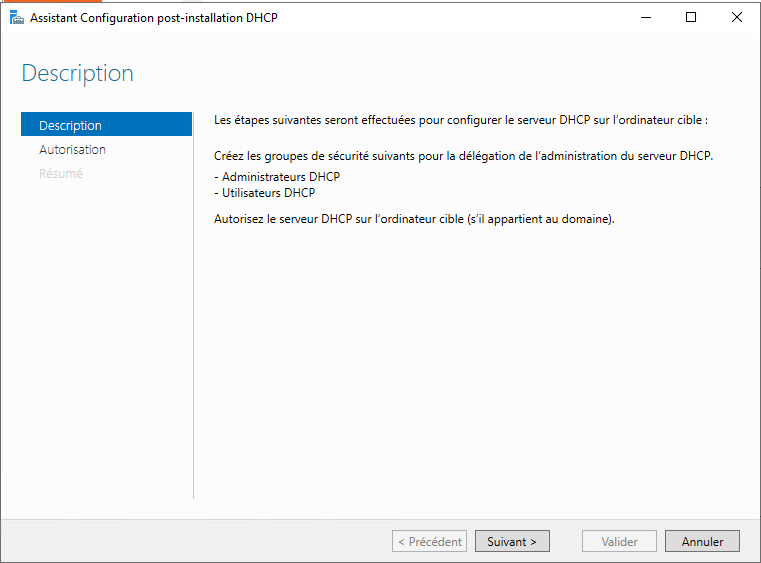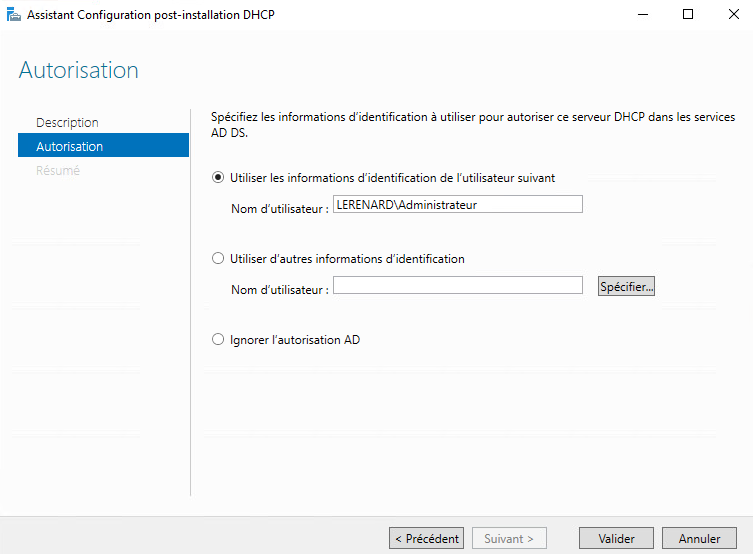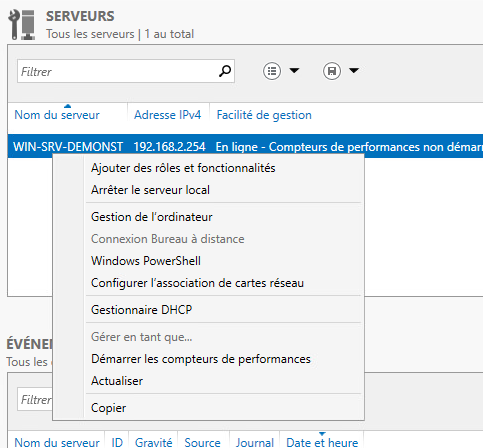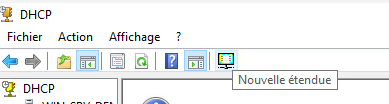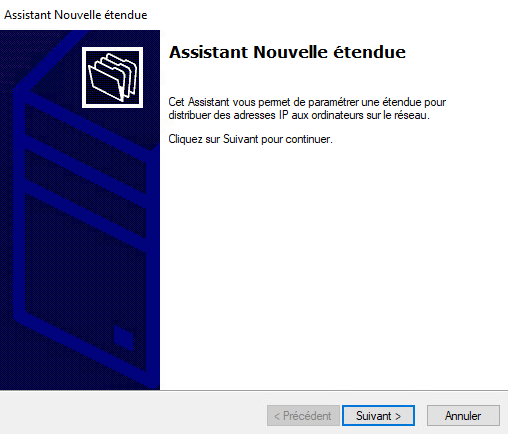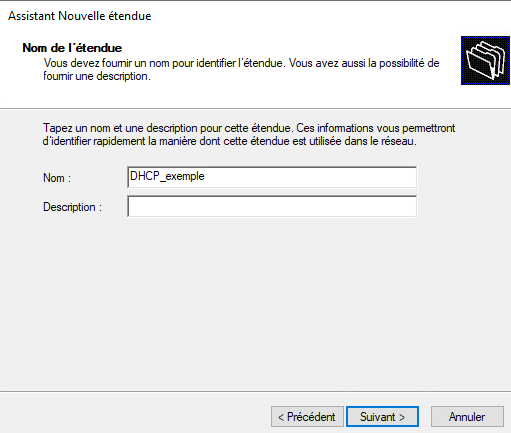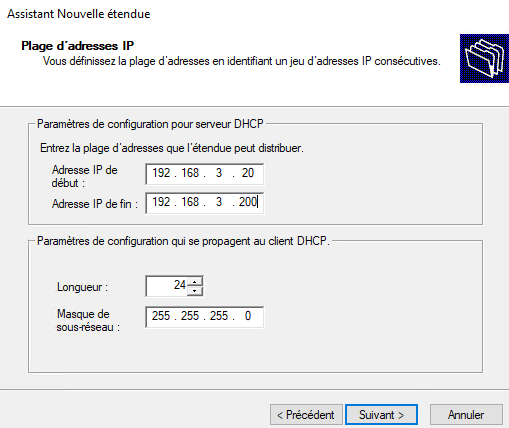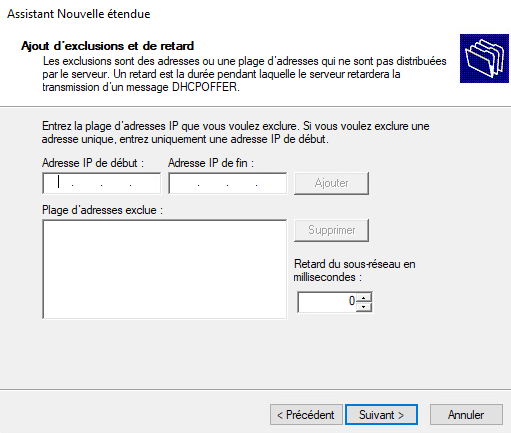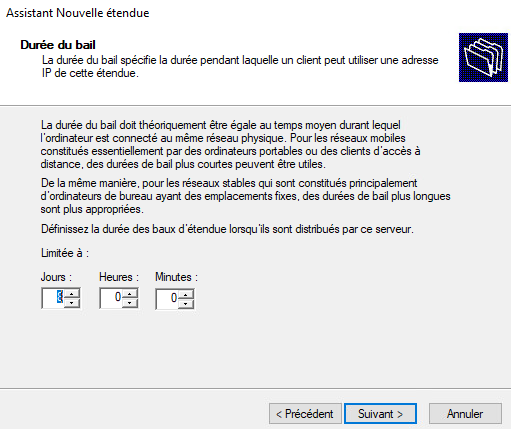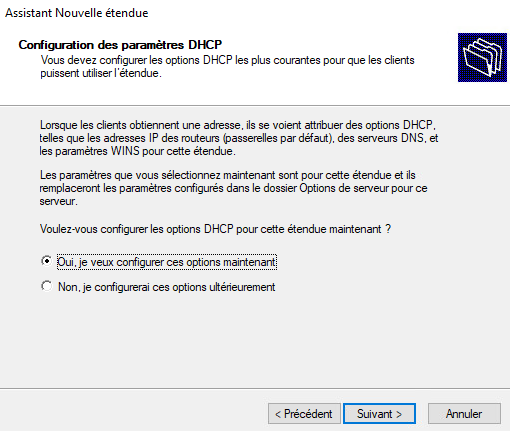2. Configuration du rôle
|
|
Donc dans cette fenêtre on fait Suivant car il nous explique le but de la post-install.Cette assistant permet de configurer la façon d’on sera intégré à Windows server le service DHCP. |
Puis pour mon cas je le laisse être intégré dans Windows server car il y une AD.Le rattachement du serveur DHCP à un domaine AD DS rationalise l'administration, renforce la sécurité et facilite l'intégration transparente avec d'autres services de domaine comme le DNS et l'authentification. Bien que ce ne soit pas strictement obligatoire pour les fonctionnalités DHCP de base, le rattachement au domaine offre des avantages significatifs pour la gestion et la sécurisation des serveurs DHCP dans les environnements d'entreprise |
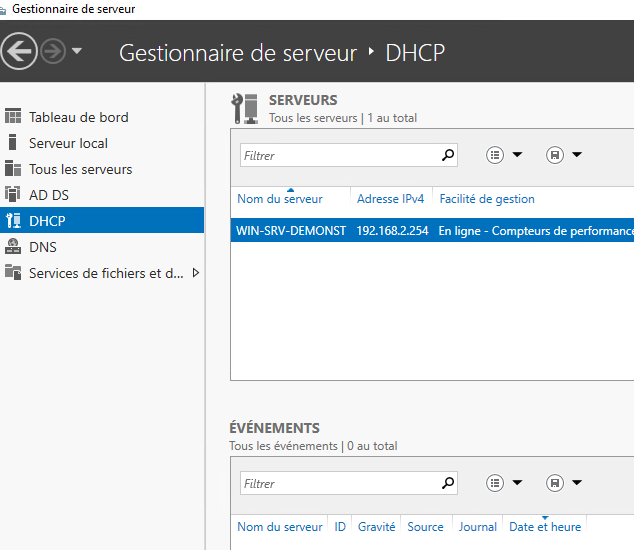 |
Ici dans « gestionnaire de serveur » on voit DHCP donc on va dessus. |
Puis faite clic droit sur le serveur puis « Gestionnaire DHCP » |
Une fois dans « DHCP », faite « nouvelle étendue » :
Il va nous expliqué rapidement le but de cette assistant puis faite suivant :
On donne un nom à l’étendue :
Puis on donne une plage d’adresse IP :
Pour mon exemple je suis en /24 donc j’aurais un maximum de 254 distribuable de 3.1 à 3.254. Mais j’ai décidé d’une plage de 3.20 à 3.200 donc 180 IP adressable dans cette configuration. |
Ici on ne met aucune exclusion :
Et donc ici nous lui disons le temps qu’une adresse IP reste attaché à un hôte :
Et on configure au passage les options DHCP aux passages :
Donc il demande l’ip de notre routeur qui fais la passerelle pour aller sur internet. :
|
|
Dans mon cas c’est 192.168.1.1. J’ai donc mis l’Adresse IP puis Ajouter : |