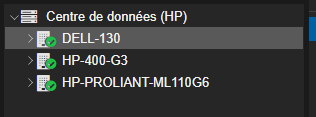
| Donc, si tout s'est bien passé, on voit donc les serveurs. Pour créer de la haute disponibilité, il faut au minimum 3 serveurs Proxmox car en dessous, le quorum (ce qui permet de fonctionner de la haute disponibilité) se mettra en erreur si l'un des deux serveurs tombe en panne car pour un fonctionnement optimal il faut minimum 3 hôtes.La raison pour laquelle j'ai rajouté un troisième hôte pour cette situation qui est DELL-130. |
No comments to display
No comments to display