5- Déploiement de répertoire réseaux
a)Création d'une GPO de lecteur partagé avec cota
Dans cette parti, nous allons crée une partage réseau avec cota. Ce partage sera "privé", c'est-à-dire que chaque utilisateur pourra mettre des documents ou autre sans que les autres les vois.
Pour ça, nous allons donc activé une option dans Windows Server, "Gestionnaire de ressources du serveur de fichiers" :
Une fois cela activé, nous allons créées le dossier qui va servir de base au partage, dans mon cas je l'ai nommé Utilisateur$ et que j'ai partagé en supprimant "Tout le monde" dans "Autorisation" et rajouté tous les droits à "Utilisateurs du domaine":
Une fois ce dossier créée, on ouvre "Gestionnaire de ressources du serveur de fichiers" :
Nous allons dans "Gestion de quota>Quotas" et clic droit et "Créer un quota". Ici je vais utilisé une une propriétés de modèle de quota déjà créer qui est de 2go. J'ai spécifier mon dossier en local dans un premier temps et dans un second temps le quota à appliqué puis "Créer" :
Nous passons maintenant à la création de la GPO et je vais la nommé dans mon cas "Partage privé" :
On arrive donc dans la GPO. Allez dans « Configuration Utilisateur>Préférences>Dossier » et faite clic droit « Nouveau>Dossiers» :
Nous allons donc mettre comme "Action" "Remplacer" puis comme "Chemin d'accès" le chemin réseau du dossier partagé suivie de "%LogonUser%" qui permet de crée un dossier automatiquement quand un utilisateur se connectera :
Et pour des questions de sécurité, nous allons allé dans l'onglet "Commun et coché "Exécuter dans le contexte de sécurité de l'utilisateur connecté" :
Faite appliqué puis on passe de Dossiers à Mappages de lecteur et faire clic droit "Nouveau>Lecteur mappé" :
Comme dis précédemment, dans "Action" on sélectionne "Remplacer" puis comme "Chemin d'accès" le chemin réseau du dossier partagé suivie de "%LogonUser%" qui permet de sélectionné automatiquement le dossier de l'utilisateur connecté. Puis dans mon cas j'ai donner comme nom à ce lecteur "Partage privé" qui aura comme lettre fixe Z:. Et pour finir, on coche "Afficher ce lecteur" et "Afficher tous les lecteurs" :
On fait appliqué.
b)Création d'une GPO de dossier sans cota
Dans cette second parti, nous allons crée une partage réseau sans cota. Ce partage sera "publique", c'est-à-dire que chaque utilisateur verra ce que tous le monde mets dans ce lecteur.
Nous allons créées le dossier qui va servir de base au partage, dans mon cas je l'ai nommé publique et partagé en autorisant tous à "Tout le monde":
Nous passons maintenant à la création de la GPO et je vais la nommé dans mon cas "Partage publique" :
On arrive donc dans la GPO. Allez dans « Configuration Utilisateur>Préférences>Paramètres WIndows>Mappages de lecteur" et faire clic droit "Nouveau>Lecteur mappé" :
Comme dis précédemment, dans "Action" on sélectionne "Remplacer" puis comme "Chemin d'accès" le chemin réseau du dossier partagé. Puis dans mon cas j'ai donner comme nom à ce lecteur "Partage privé" qui aura comme lettre fixe Y: (on ne peut pas donner Z: comme précédemment car cela créera un conflit de lettre) . Et pour finir, on coche "Afficher ce lecteur" et "Afficher tous les lecteurs" :
On fait appliqué.
c)Test
Pour ce test, j'effectue un simple gpupdate dans powershell :

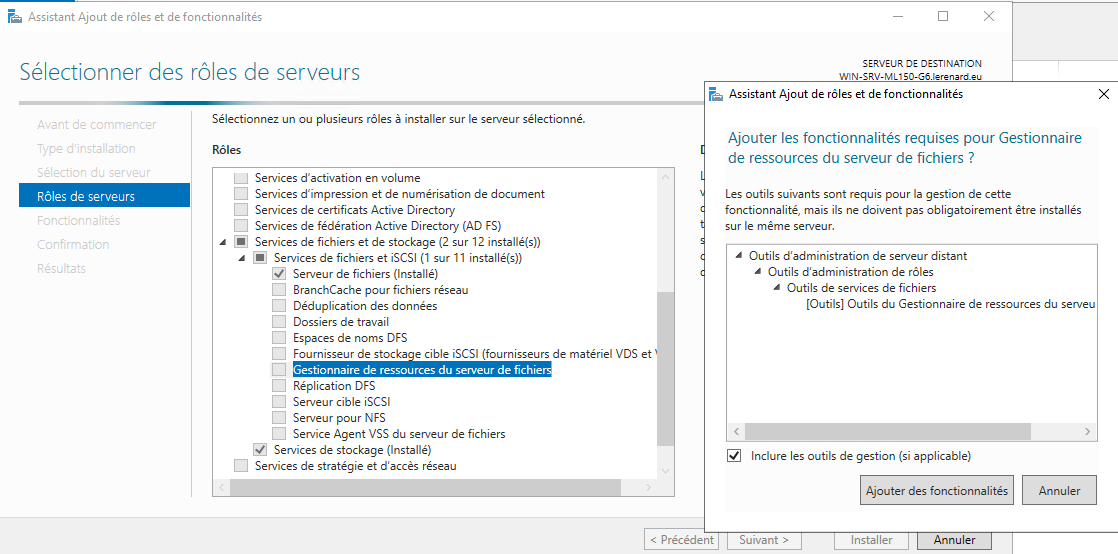
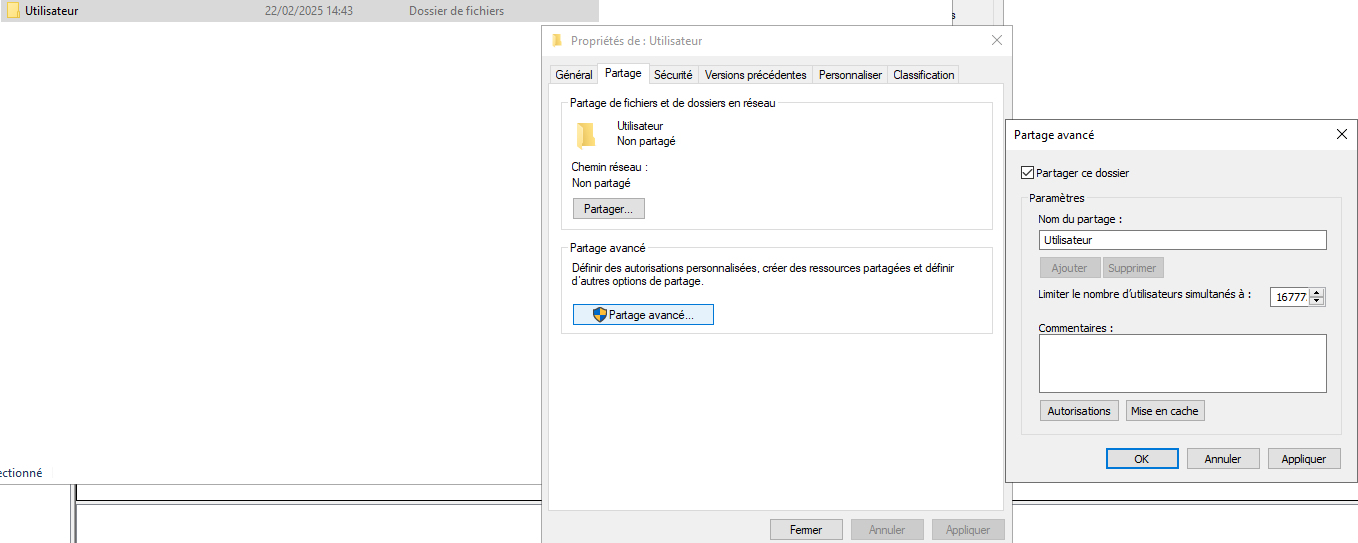

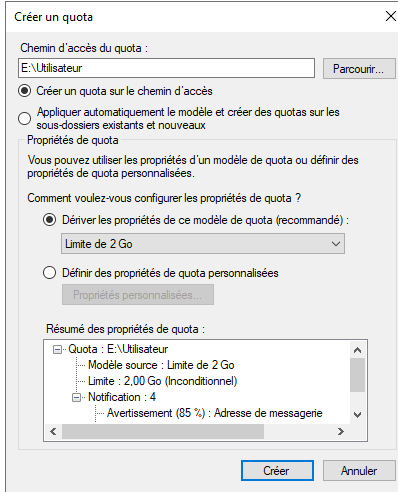

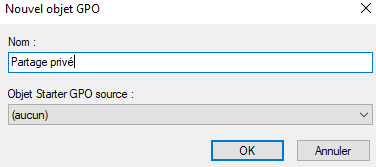
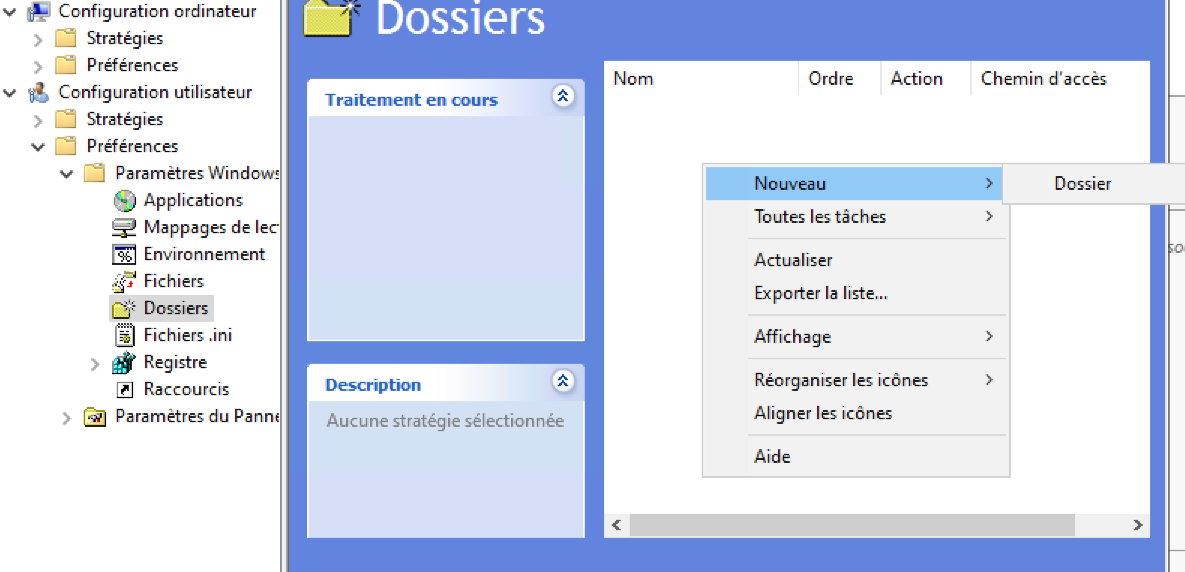
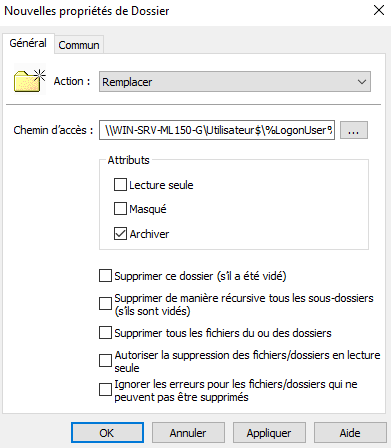
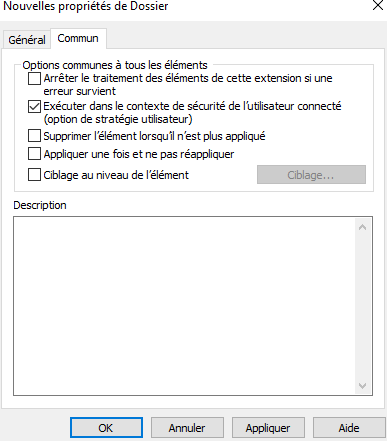
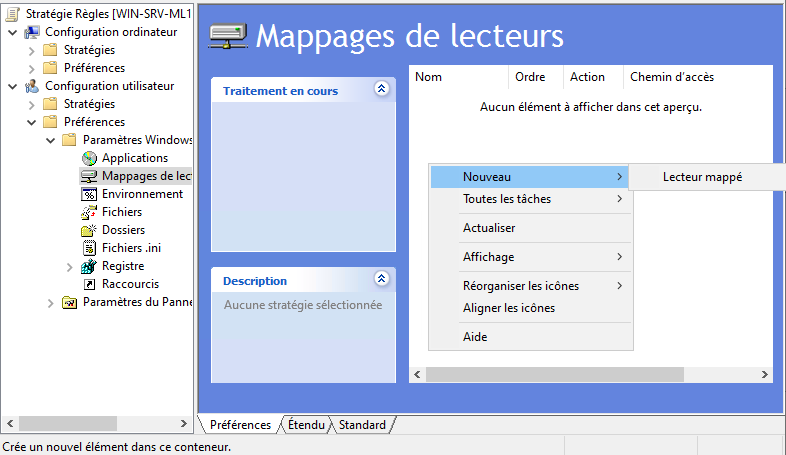
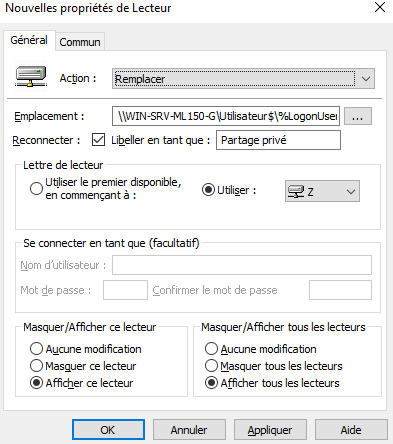
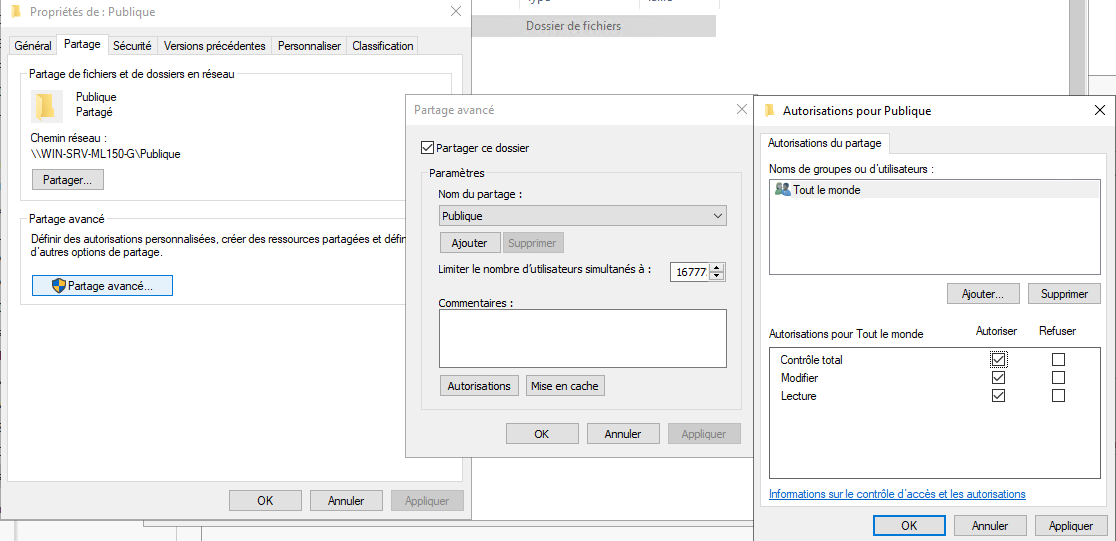
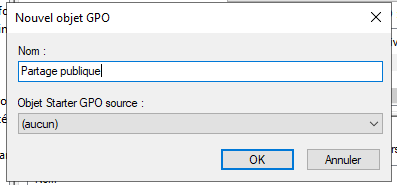
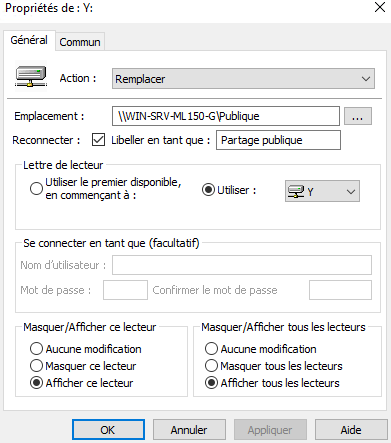


No comments to display
No comments to display