2 - GPO avec .MSI
a) Mise en place des .MSI dans le dossier
Nous allons dans cette partie téléchargé des .MSI.MSI. Les.MSI sont très pratiques car ils sont pré-configurés avec des commandes qui aident à automatiser l'installation du logiciel.
Ici je vais prendre Firefox, Chrome et VLC (pour les chercher, je cherche sur google "nom du logiciel". msi)" :
b) Création de la GPO :
Pour créer la GPO, nous allons lancer "Gestion de stratégie de groupe", puis déplier chaque rubrique jusqu'à trouver notre domaine. Une fois le domaine trouvé, faites clic droit dessus et "Créer un objet GPO dans ce domaine, et le lier ici..." :
Vous lui donnez le nom que vous voulez, dans mon cas je la nomme logiciels pour l'exemple mais je vous conseille de faire un objet GPO pour chaque logiciel surtout en production :
Une fois l'objet créé, nous allons faire un clic droit dessus puis "Modifier".
Une fois dans "installations de logiciel", nous allons faire clic droit soit sur "installation de logiciel", soit dans la zone "Aucun élément à afficher dans cet aperçu", puis "Nouveau>Package":
Cela va donc ouvrir une fenêtre "Ouvrir". Dans cette fenêtre, dans la barre du haut centrale, vous mettez le chemin réseau du dossier, dans mon cas "\\WIN-SRV-DEMONS\Logiciel$", puis sélectionnez un logiciel :
Vous laissez "attribué" puis faites "OK" :
On devrait voir cela :
Puis on répète l'opération pour les deux autres logiciels.
c) Test
Pour le test, nous allons aller sur une machine cliente, reliée au domaine pour faire dans l'invite de commande "gpupdate /force" pour forcer la recherche de gpo. Puis une fois redémarré, nous allons faire "gpresult /r" pour voir si la stratégie est visible :
gpupdate /force :
Puis "gpresult /r"
Puis au bout d'un moment cela va redescendre tout seul :

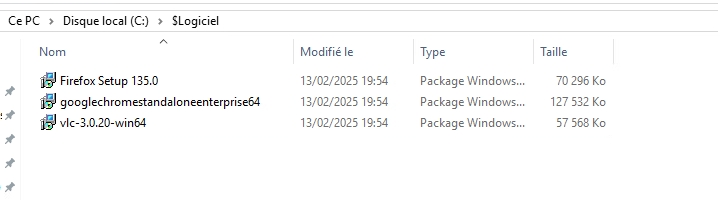
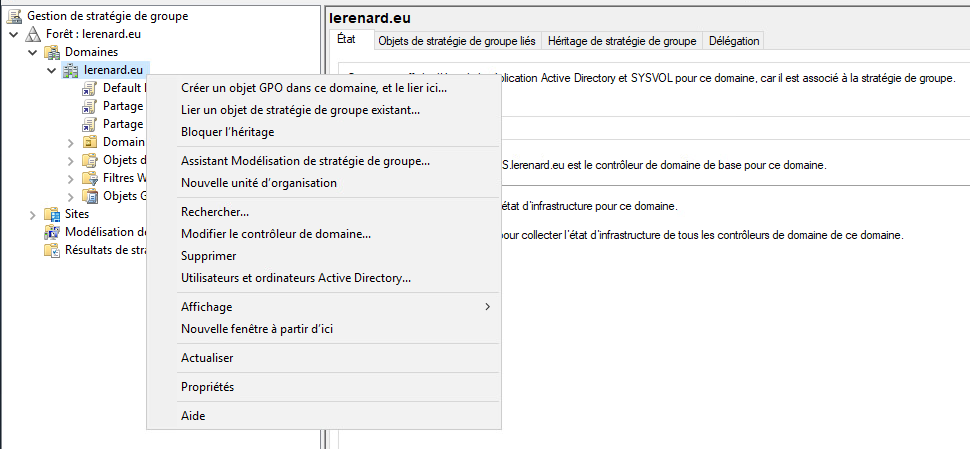
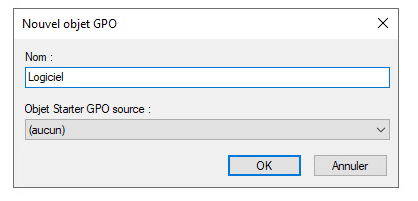
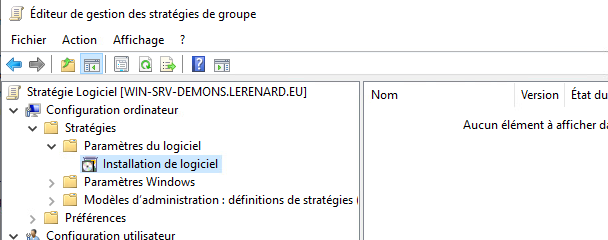
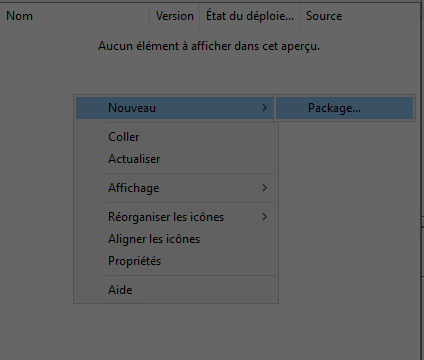
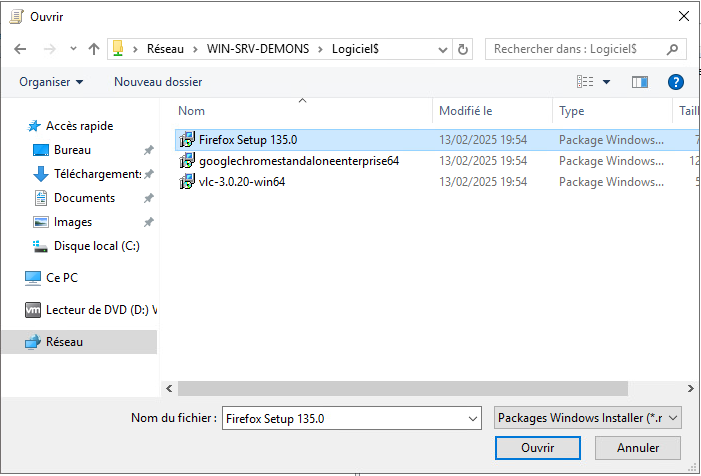


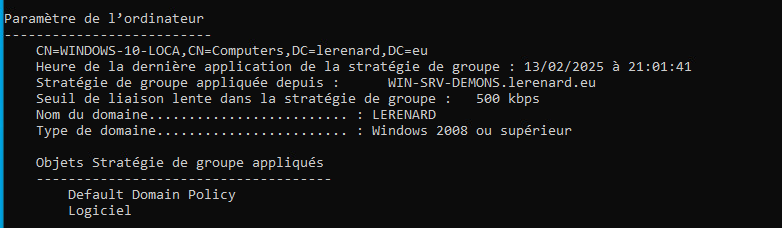
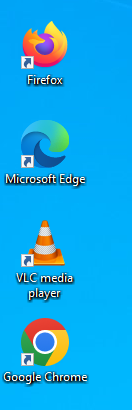
No comments to display
No comments to display