2. Installation de Windows Server
Donc maintenant nous allons passez à l’installation de Windows server 2019 (qui est valable avec 2022) :
Donc on choisit la langue :
Puis on fait « Installer maintenant » :
On choisit donc la version qu’on veut installer :
Ici on a le choix entre expérience de bureau ou rien.Expérience Windows c’est qu’on a une interface graphique.S’il n’y a rien d’écris, c’est que c’est en ligne de commande uniquement.Dans mon exemple je prends Datacenter (expérience de bureau) |

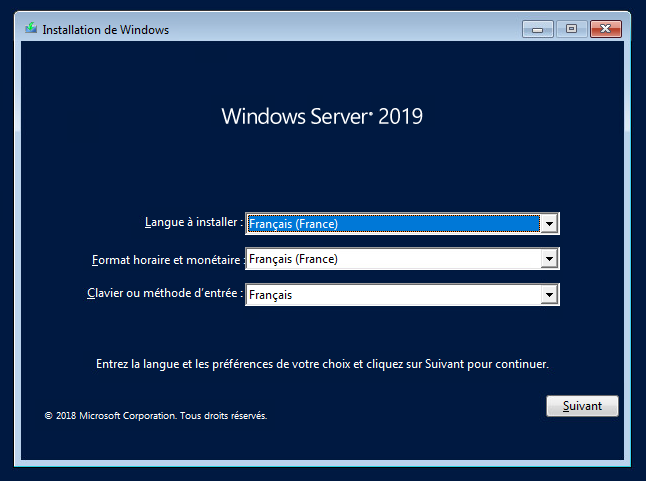
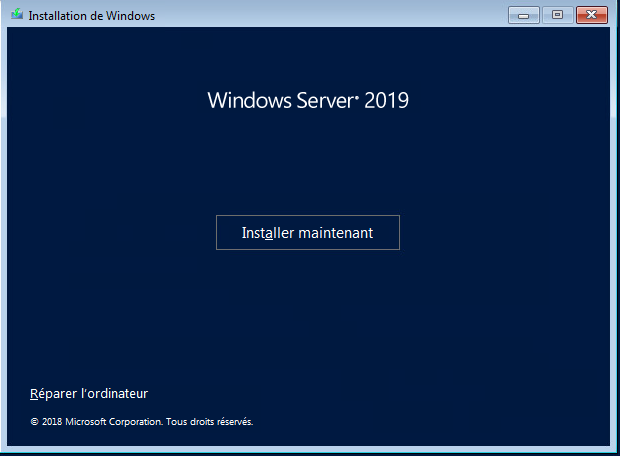
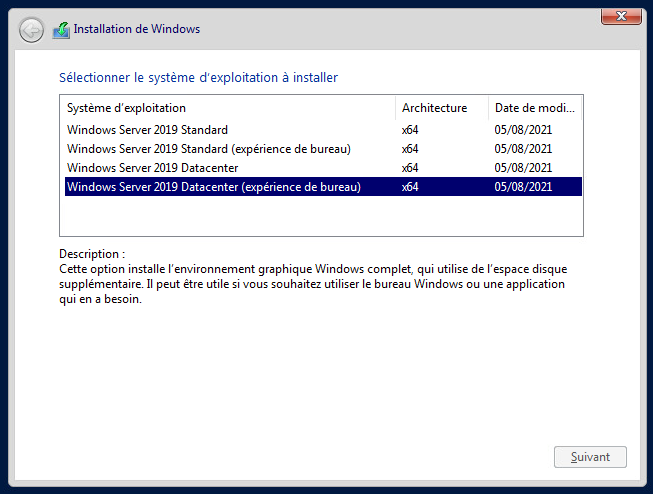
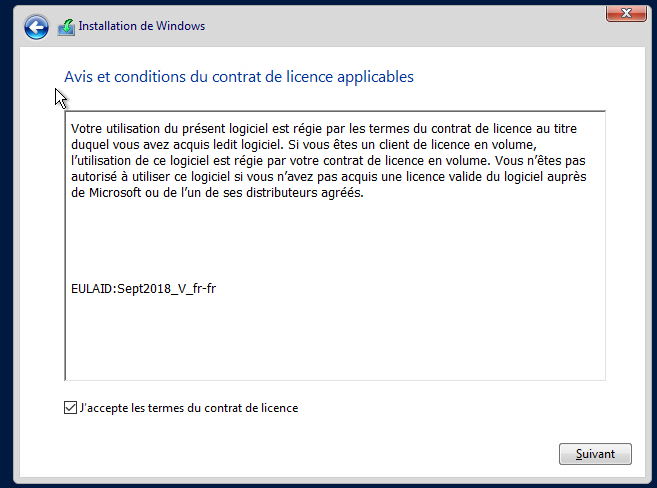
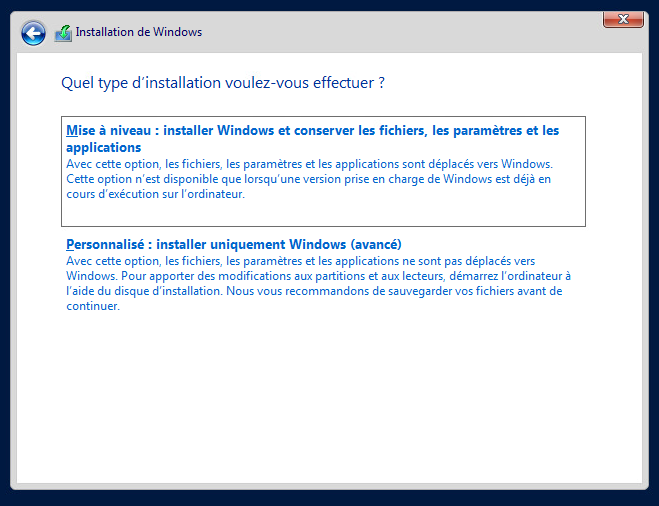

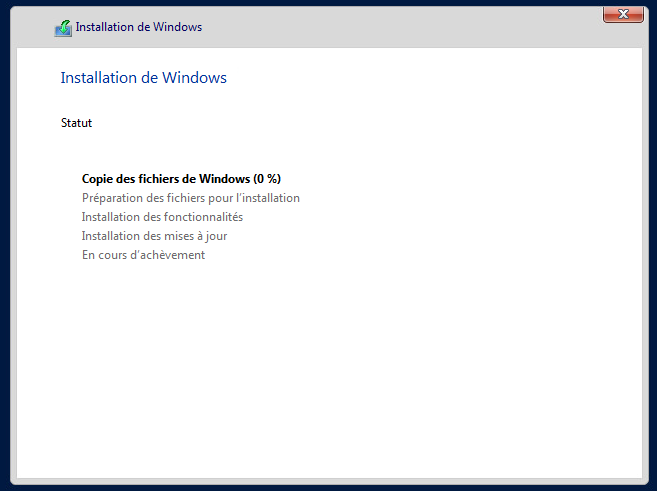
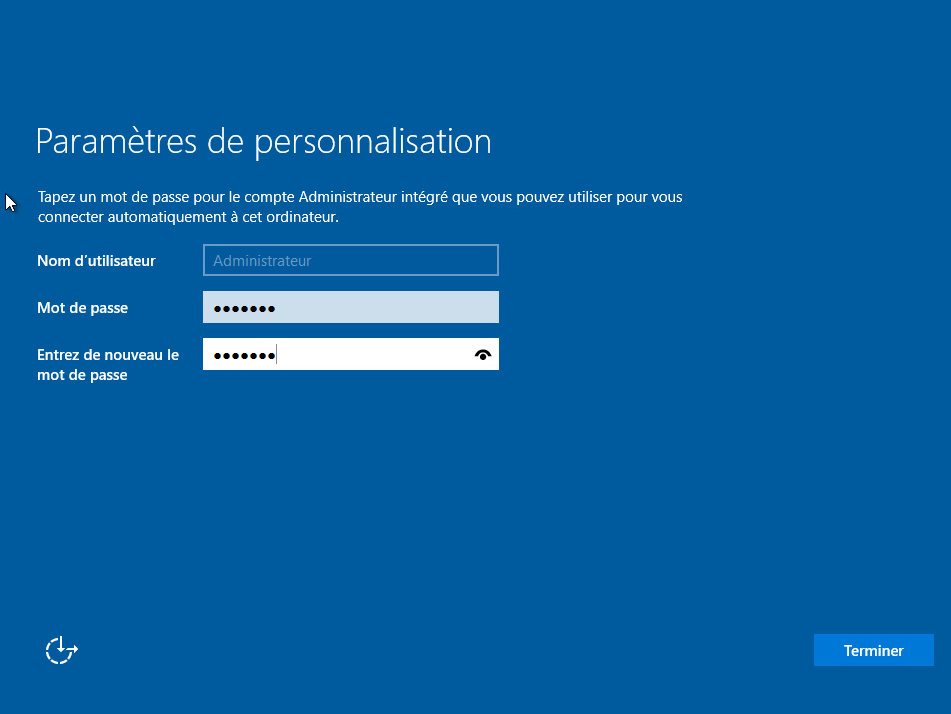

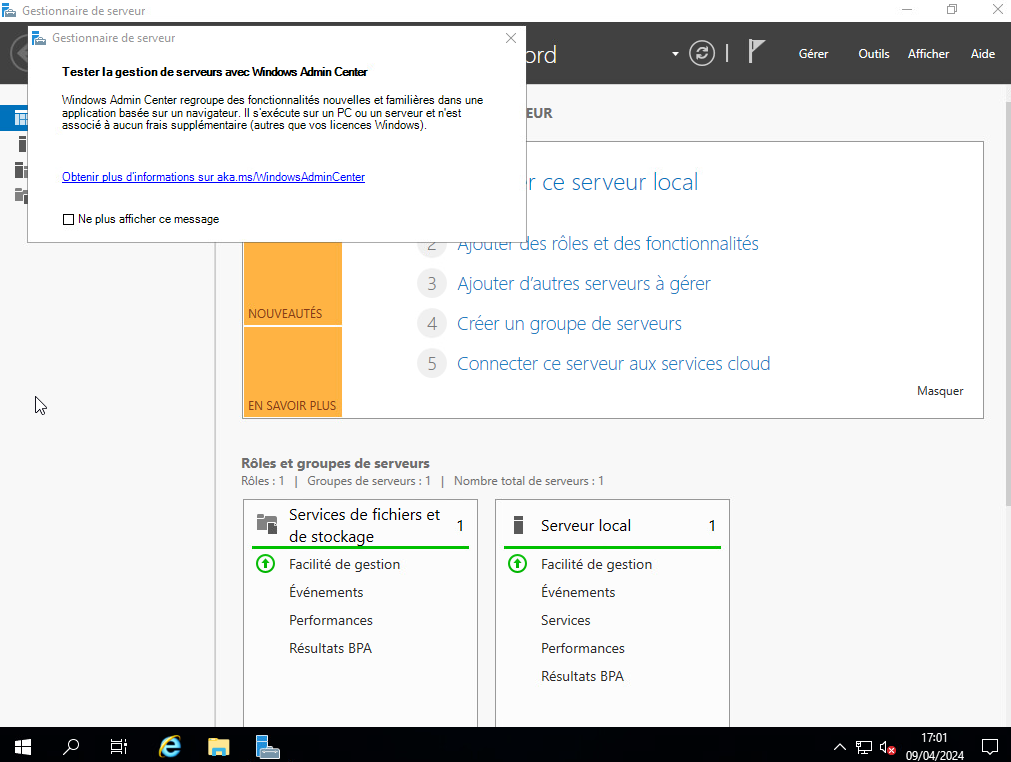
No comments to display
No comments to display